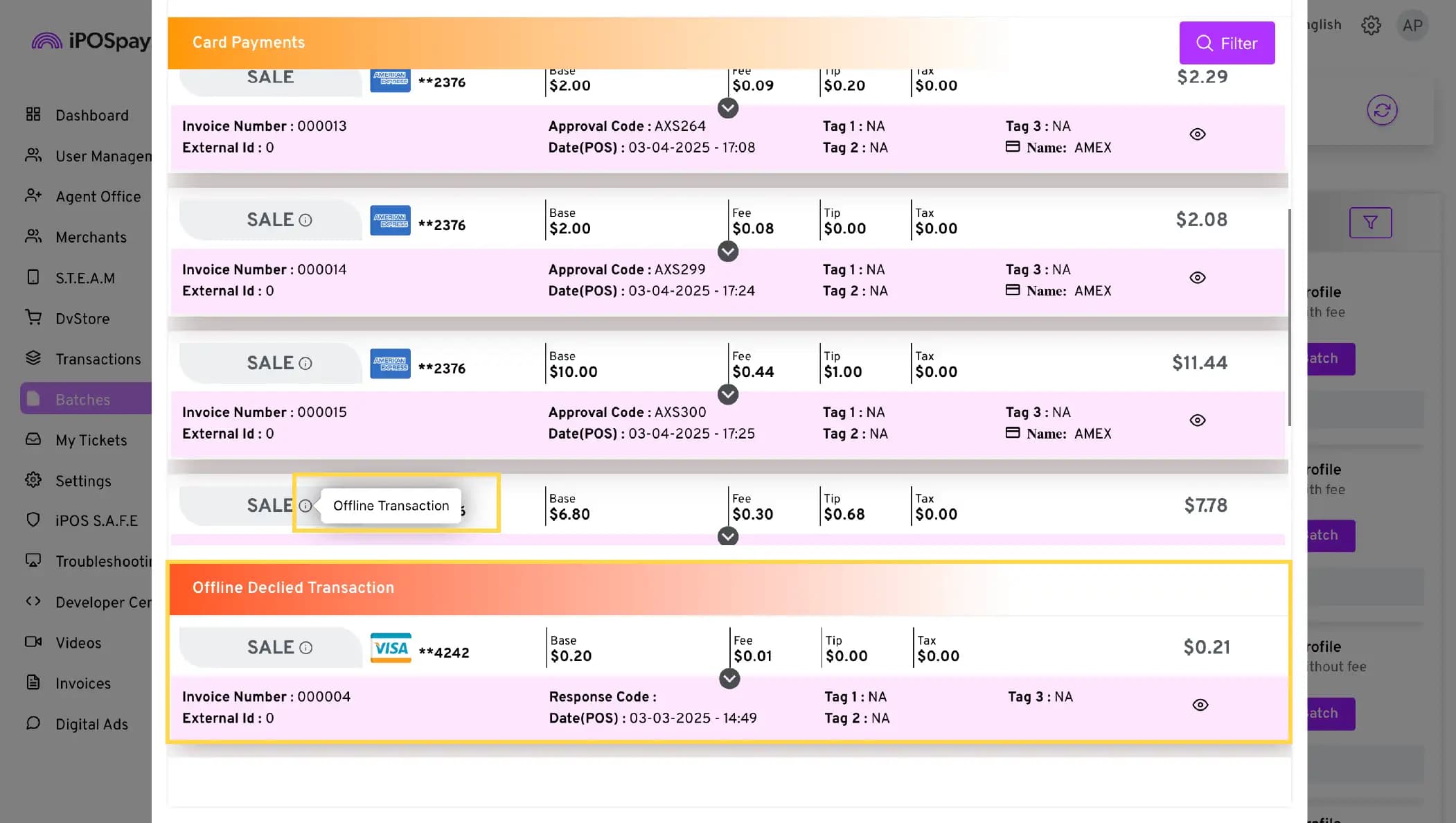Introducing Offline Mode
Required POS Build: 10124
Offline Mode allows merchants using Dejavoo gateway-powered P-series terminals to process sale transactions even without a network connection. These transactions remain stored on the device and are automatically uploaded once the terminal reconnects to the internet.
Key Features & Functionalities
-
Supports Dejavoo Gateway-powered P-series terminals only.
-
Allows merchants to process sales transactions without an internet connection.
-
Offline transaction data is stored on-device until network connectivity is restored.
-
Merchants can manually remove offline transactions before they are uploaded.
-
Supports all fee types.
-
Visual indicators for offline transactions:
-
A red status bar when offline mode is active.
-
An asterisk (★) printed on batch reports.
-
An info (ℹ️) icon on portal batch views.
-
A separate column for offline transactions in Excel reports.
-
An Offline Transaction label in the Signature Upload column of the portal.
-
Offline transactions appear in PDF settlement reports.
-
Additional Information
-
Only supports TSYS processor.
-
Works only on standalone terminals (not supported on PIN pads or SPIn devices).
-
EMV payments are not supported.
-
Receipts printed immediately after an offline transaction will display the transaction number as N/A. This will update once the transaction is uploaded with a network connection.
-
When reprinting a receipt after processing, the correct transaction number will appear.
-
Offline transactions will have a unique Offline Ref No associated with them.
-
The receipt for an offline sale will be labeled OFFLINE SALE, whereas a standard transaction receipt will display SALE.
-
A disclaimer message will also be displayed on the offline transaction receipt.
Enabling Offline Mode for Merchants
To enable Offline Mode, the ISO must activate it for the merchant’s TPN from the iPOSpays portal.
Steps to Enable Offline Mode
-
Log in to the iPOSpays portal using an ISO account.
-
Navigate to S.T.E.A.M → Edit Parameters.
-
Use the search box to locate and select the merchant’s standalone payment terminal TPN.
-
Click Edit Parameter → Value Add and enable Offline Mode.
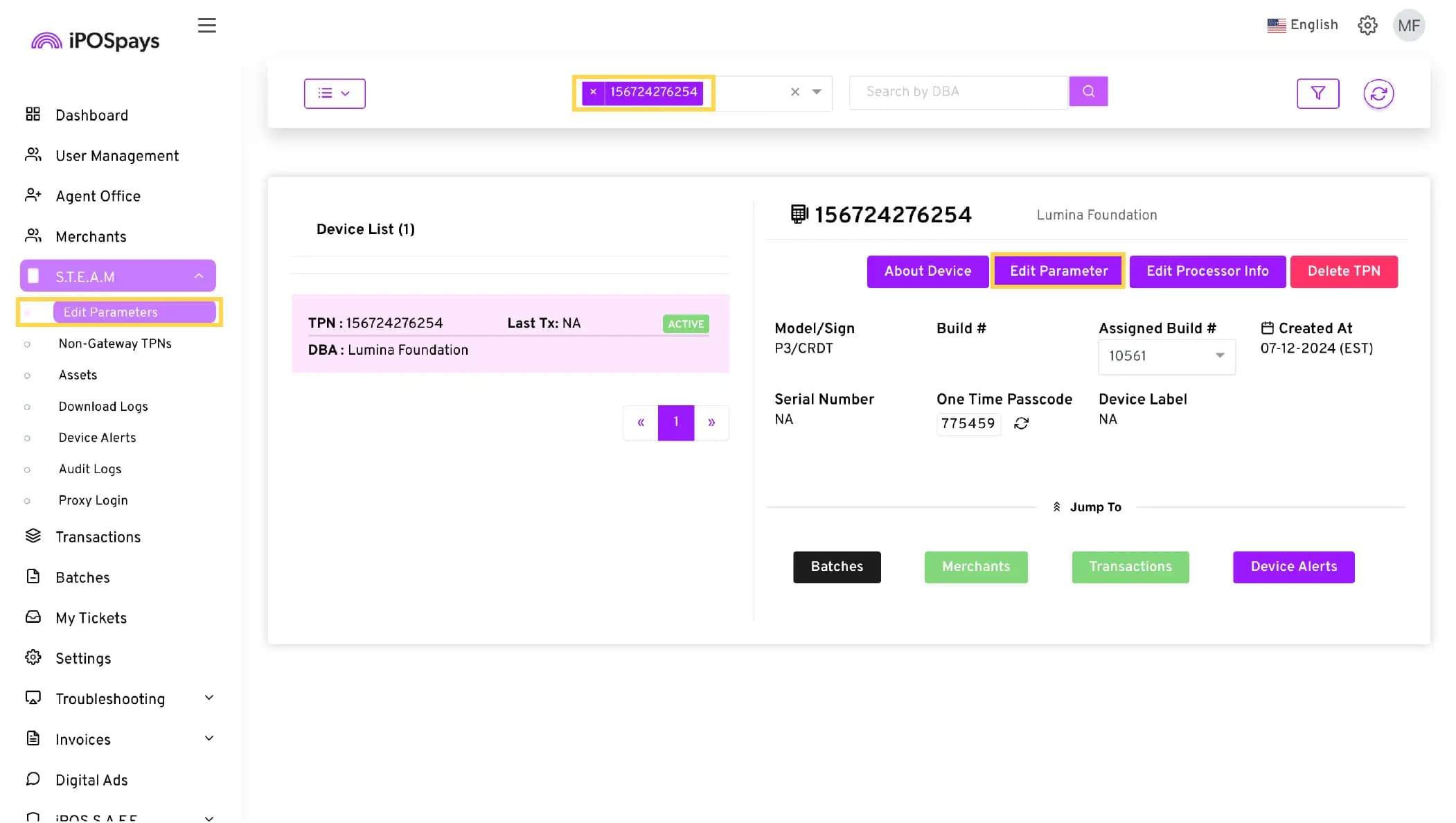
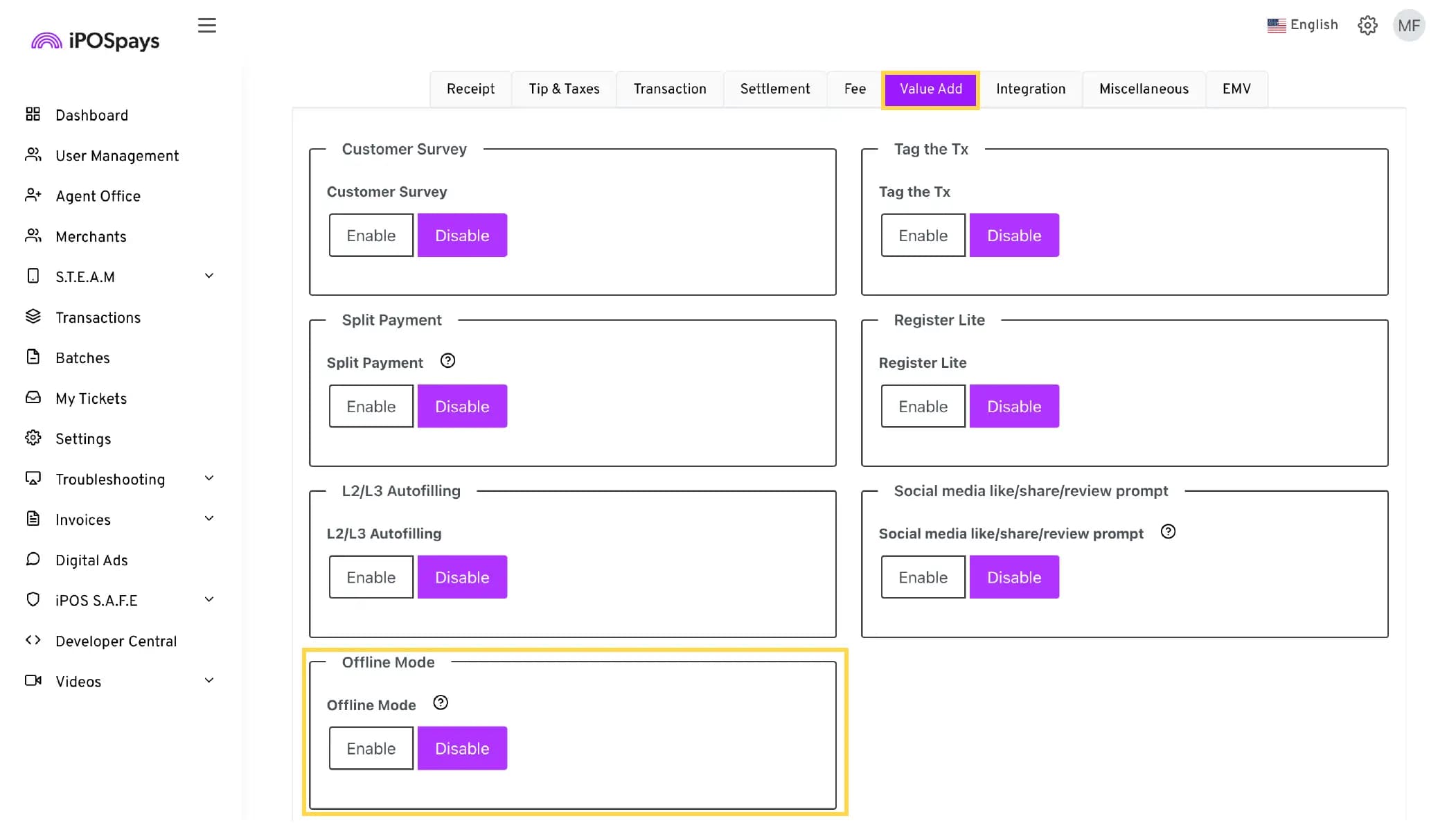
- A disclaimer will appear—review it carefully before proceeding.
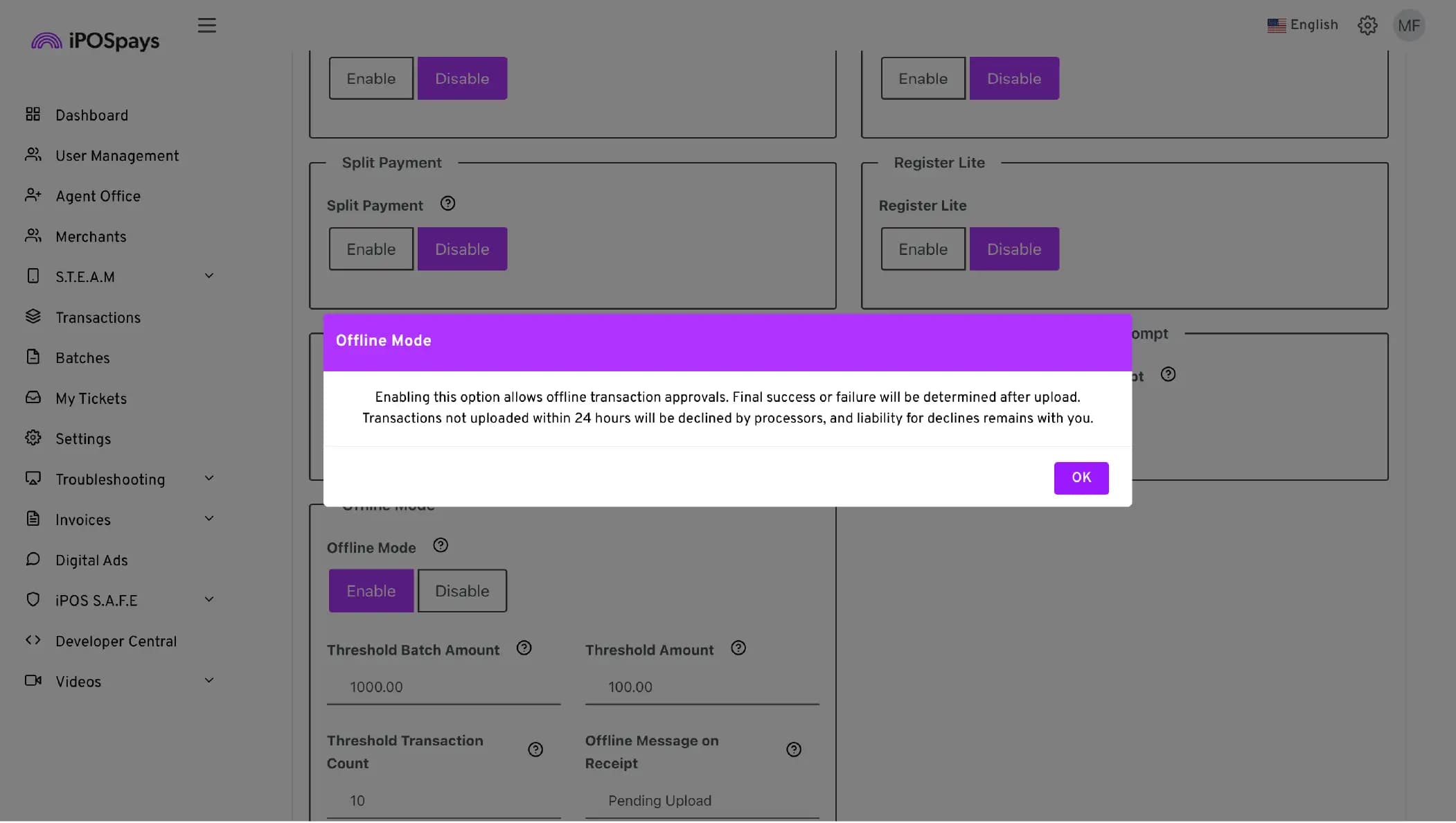
Configurable Offline Mode Parameters
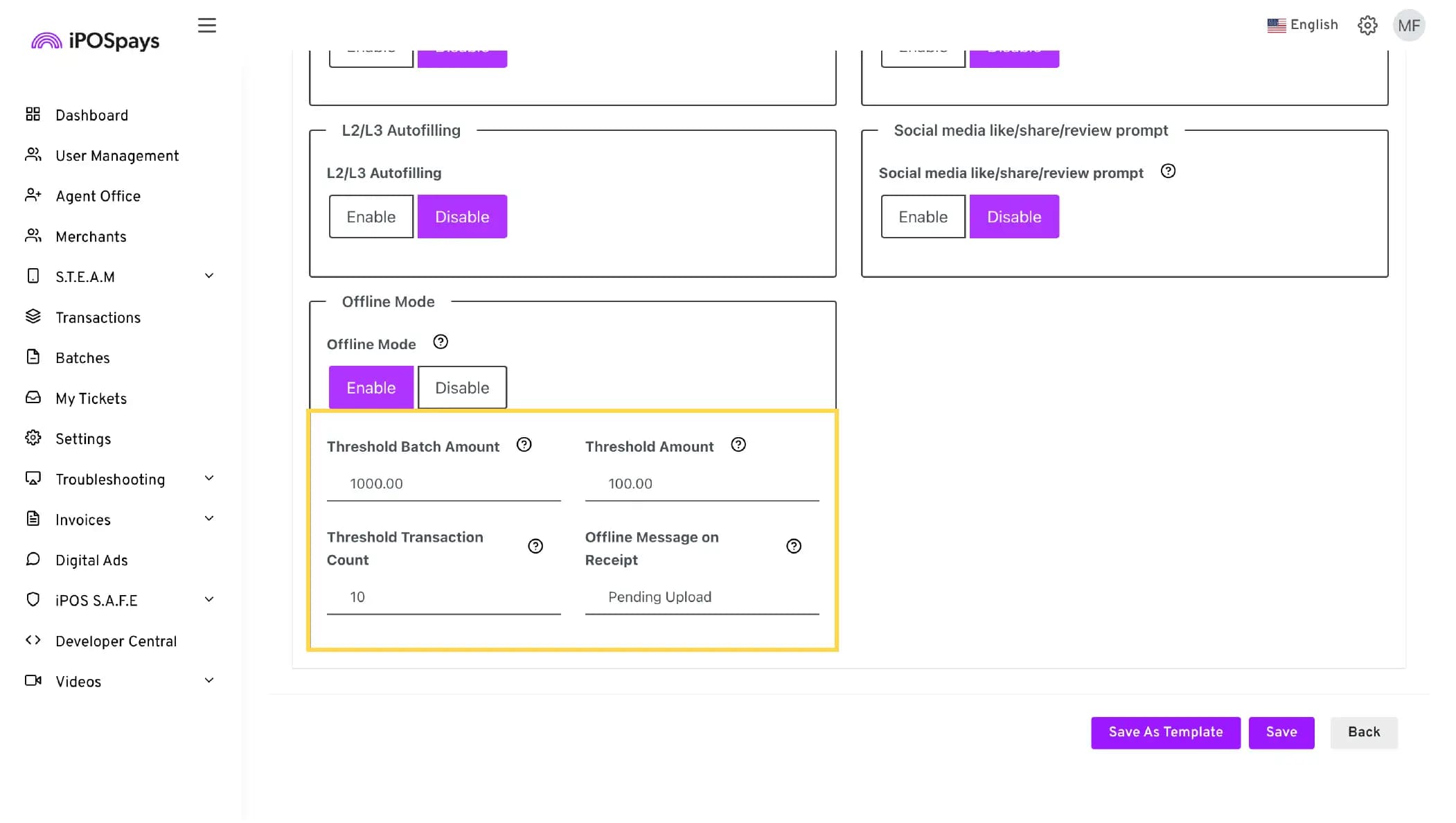
Once enabled, you can adjust the following settings:
-
Threshold Batch Amount – Set the maximum batch amount for offline transactions.
-
Threshold Amount – Define the maximum amount allowed per offline transaction.
-
Threshold Transaction Count – Limit the number of offline transactions.
-
Offline Message on Receipt – Customize the message printed on offline receipts (e.g., “Pending upload”).
After making adjustments, click Save and perform a parameter update on the merchant’s terminal to apply changes.
How to Use Offline Mode on a Dejavoo Payment Terminal
When the terminal detects a network loss, a red accent bar appears at the top of the screen.
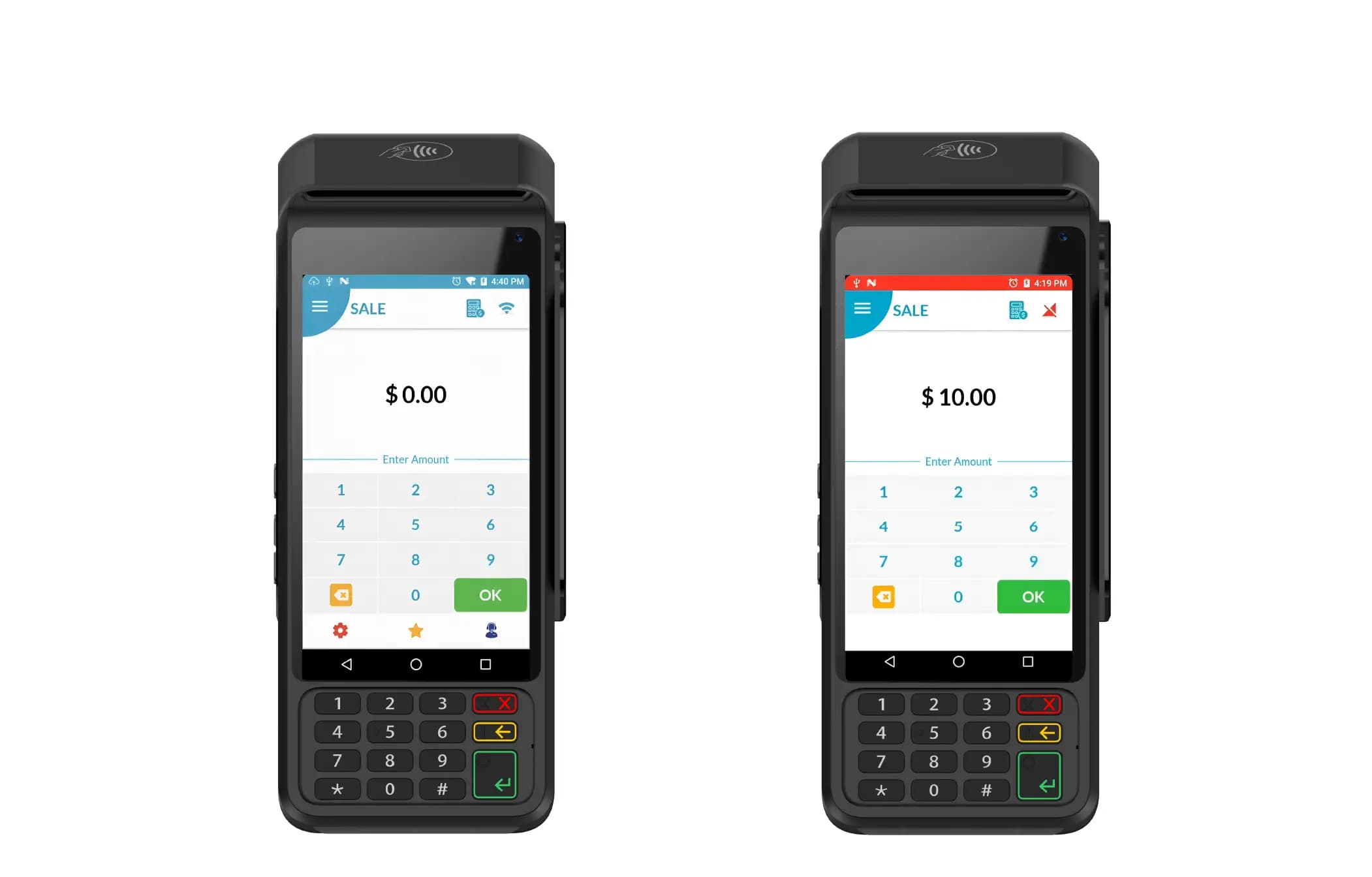
- Enter the transaction amount and tap OK. A prompt will appear to confirm that Offline Mode is active. Only swipe or manual card entry is allowed (EMV transactions are not supported). Tap OK to proceed.
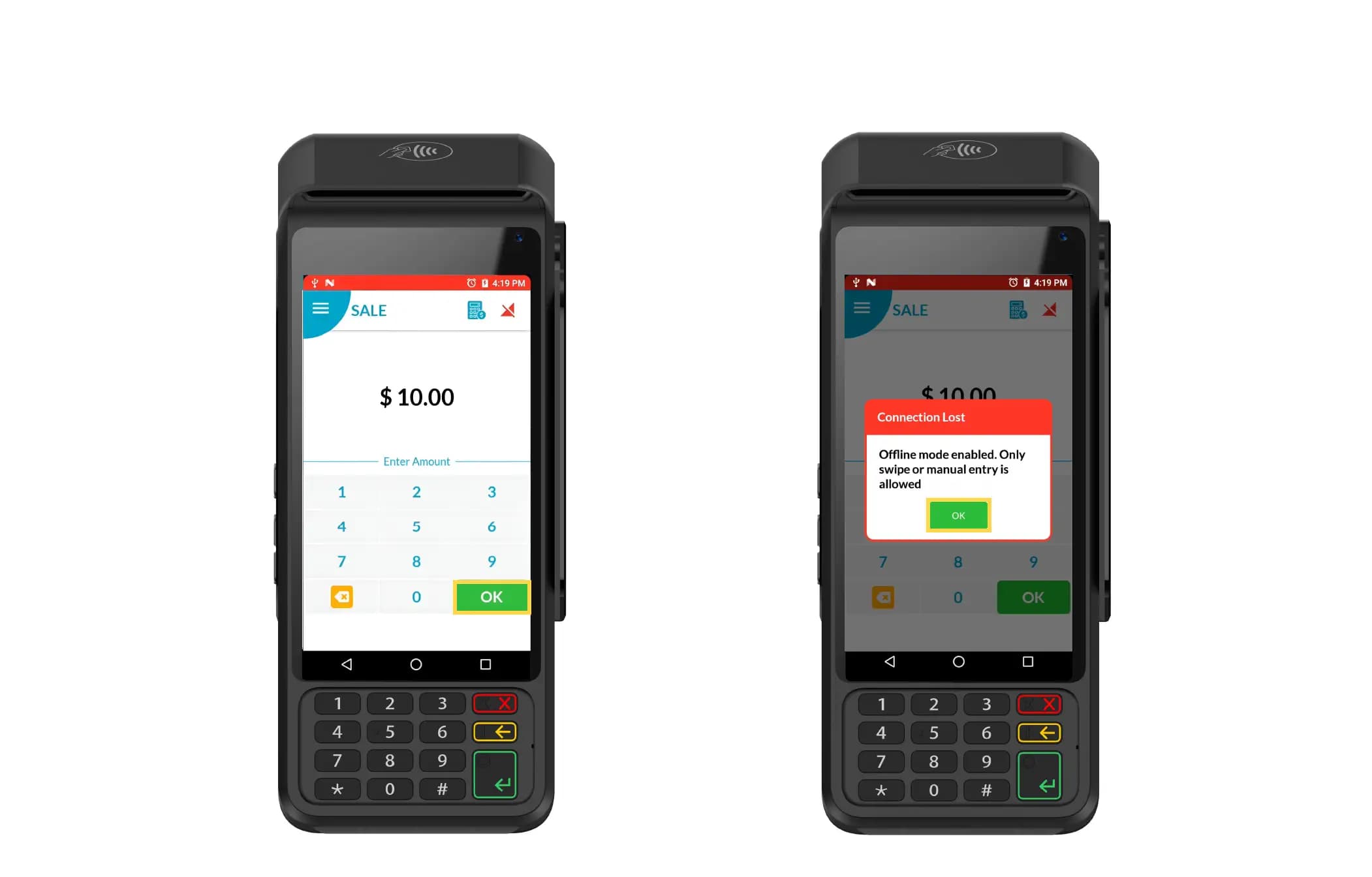
-
If tip has been enabled for the TPN, the tip screen will appear. The customer can then choose from the provided options.
-
Next, if the TPN has fee configurations, a breakdown of the transaction will appear.
-
Next, choose Card as the payment method. Process the transaction either by manually entering the customer’s card details or swiping the card
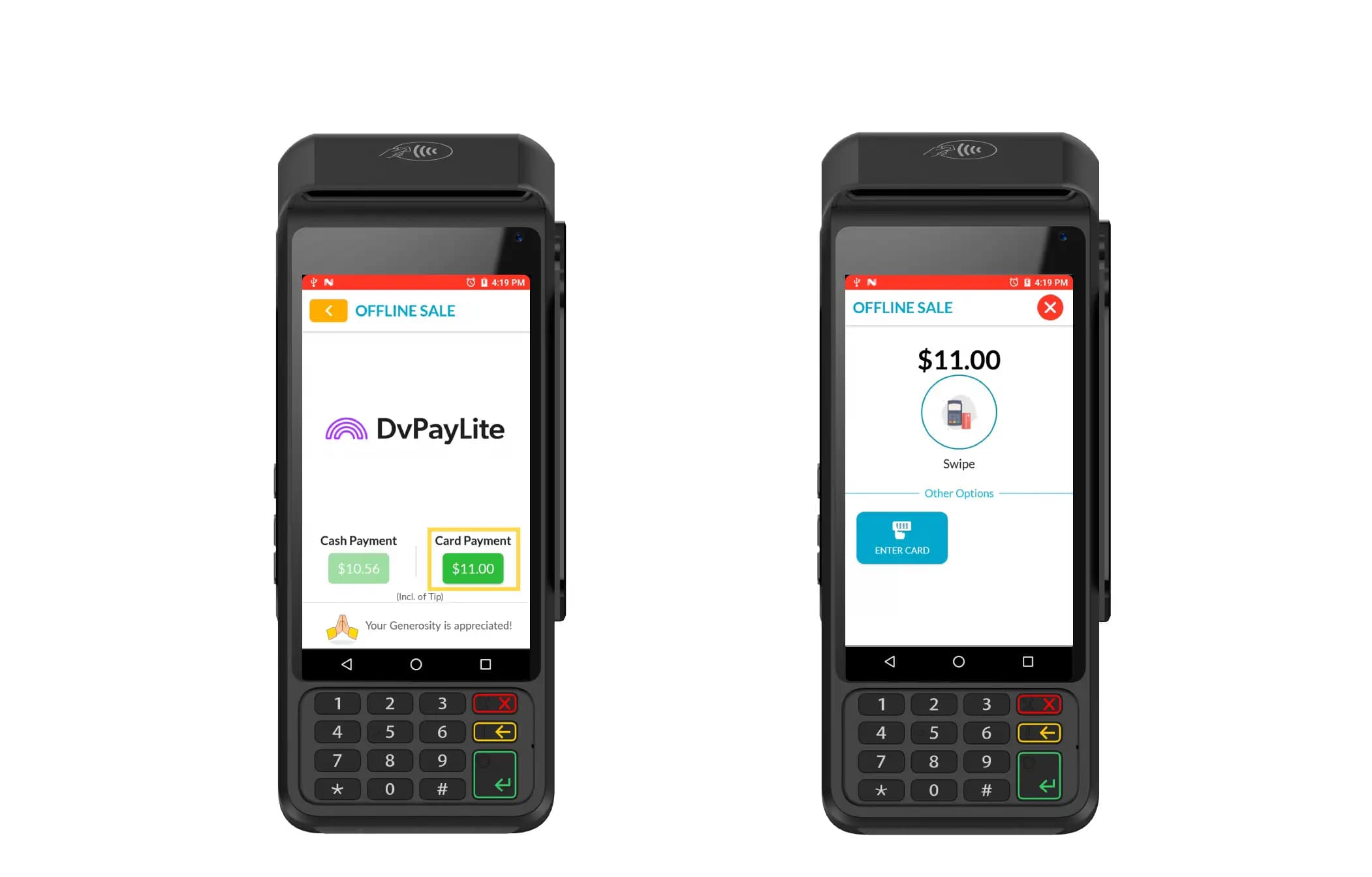
-
After the transaction is completed:
-
A merchant copy of the receipt will be automatically printed.
- Receipt printing settings do not apply to this feature, meaning the terminal will print the receipt even if the merchant copy receipt option is disabled.
-
The receipt will include an Offline Sale label and an Offline Reference Number, which is essential for tracking and locating specific offline transactions later.
-
The custom message configured during offline mode setup (e.g., “Pending Upload”) will be displayed on the receipt.
-
An Offline Mode disclaimer will be printed on all offline transaction receipts as a reminder.
-
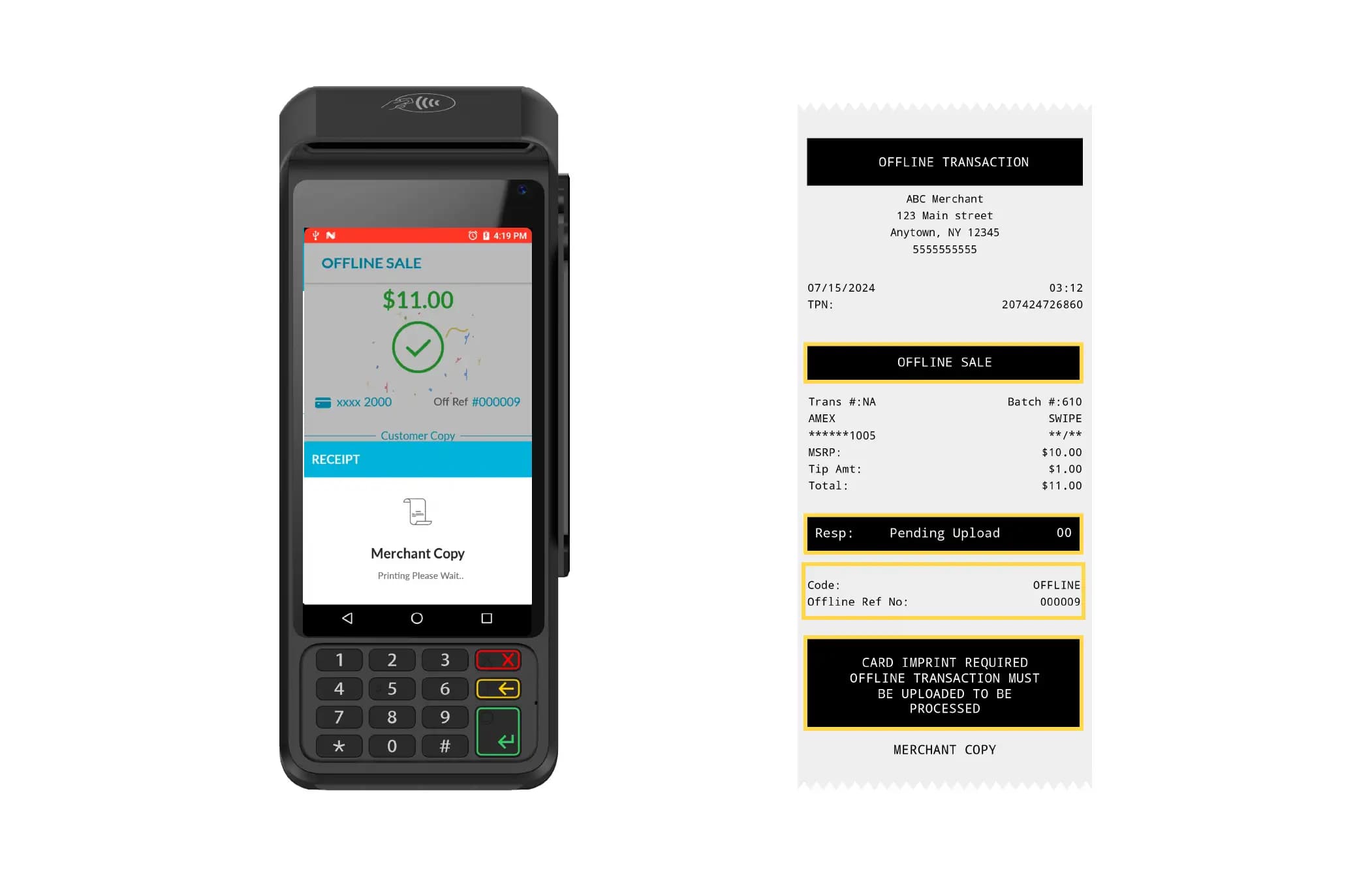
-
A prompt will ask whether to print a customer copy of the receipt or skip this step.
- Merchants can send the receipt via SMS (it will only be sent once the transaction is uploaded after the network connection has been established).
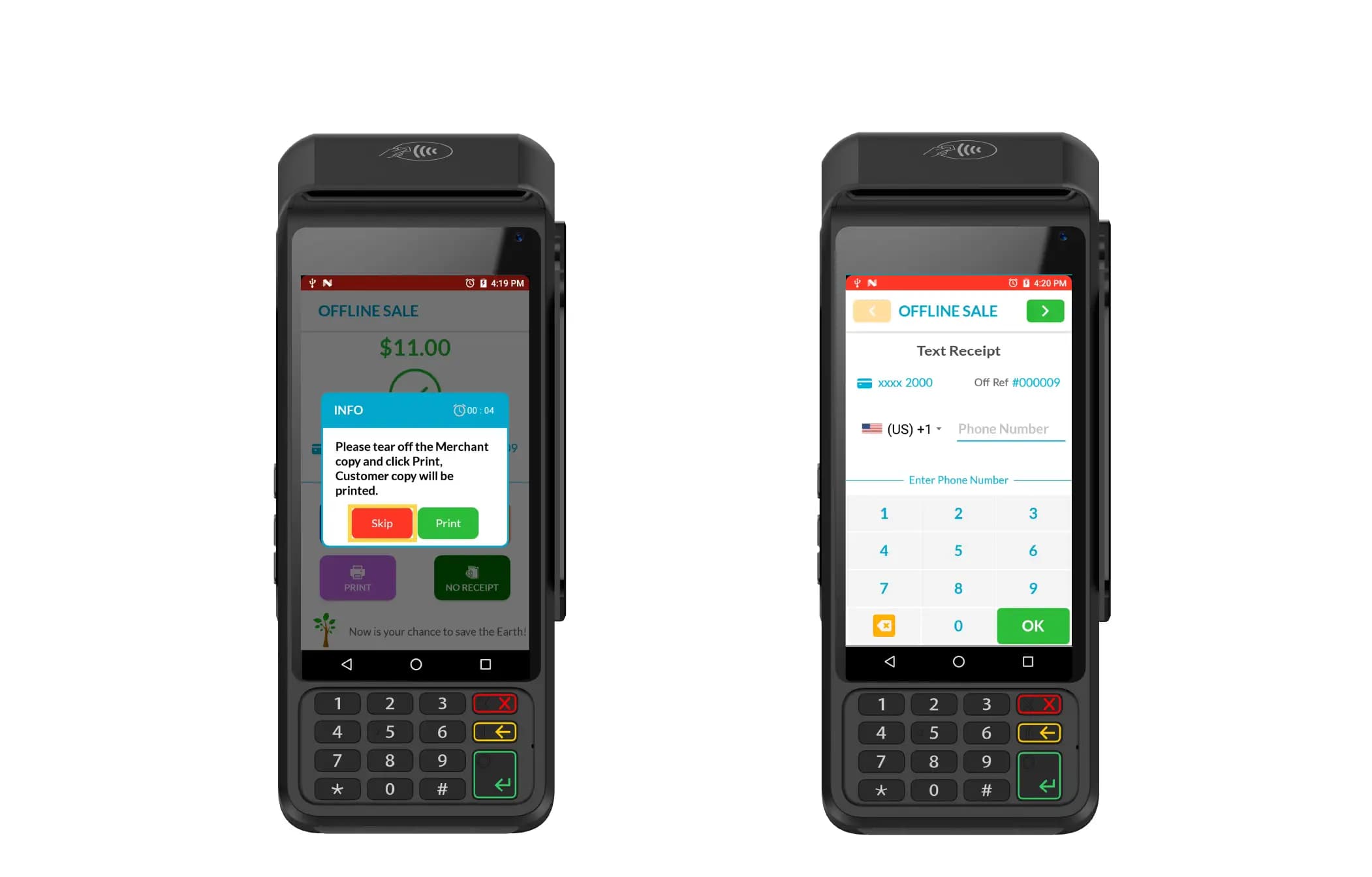
Uploading Offline Transactions
Once the terminal reconnects to the internet, it will:
-
Automatically upload stored offline transactions without requiring any manual intervention from the merchant.
-
Print a standard receipt containing the transaction number, reference number, transaction ID, and offline reference number.
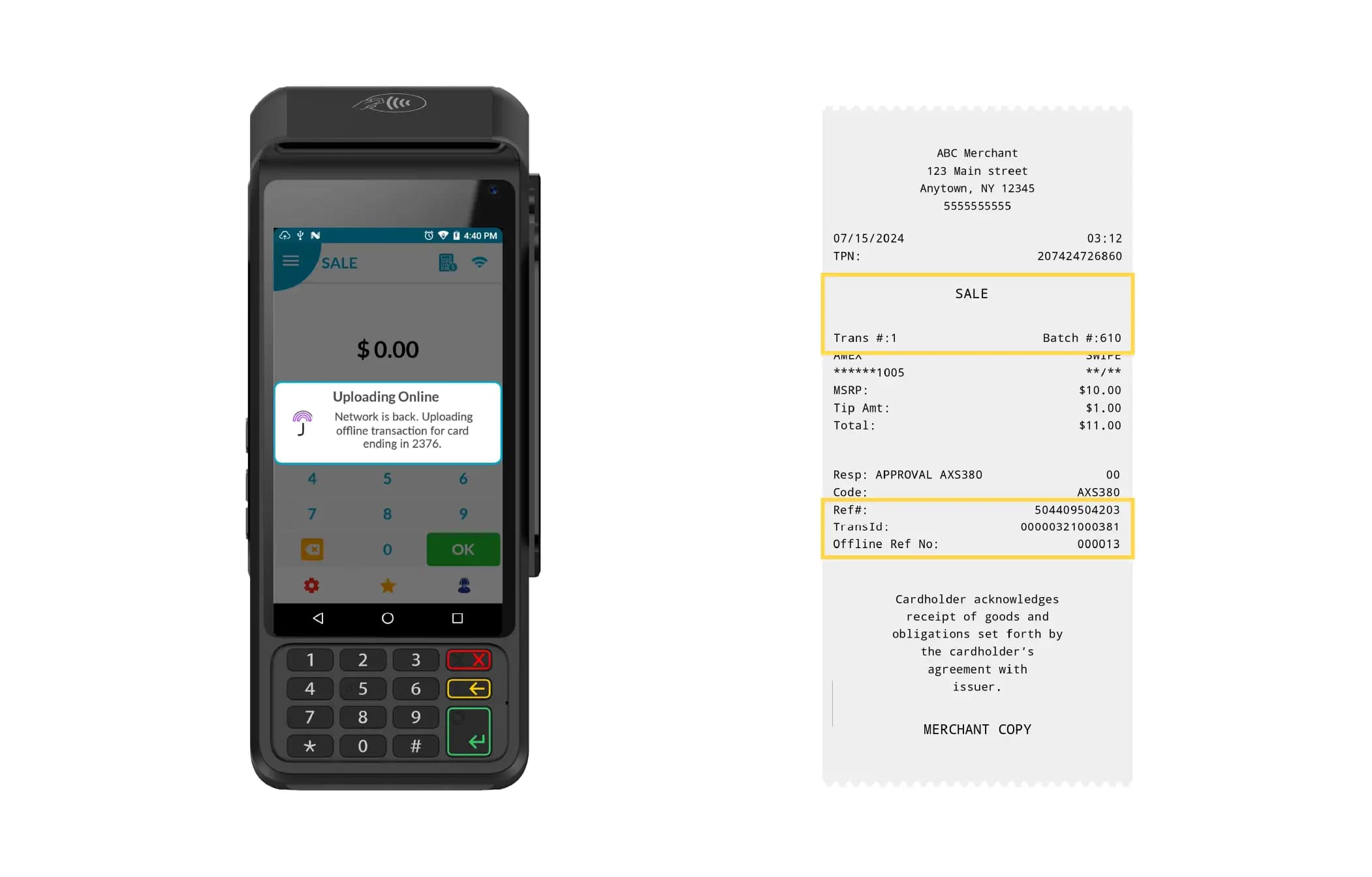
Viewing and Tracking Offline Transactions
Merchants can check the status of offline transactions:
-
Tap the star icon (★) → Select Favorites → Offline Mode.
-
If you need to know the status of a specific transaction, simply enter its offline reference number in the designated field.
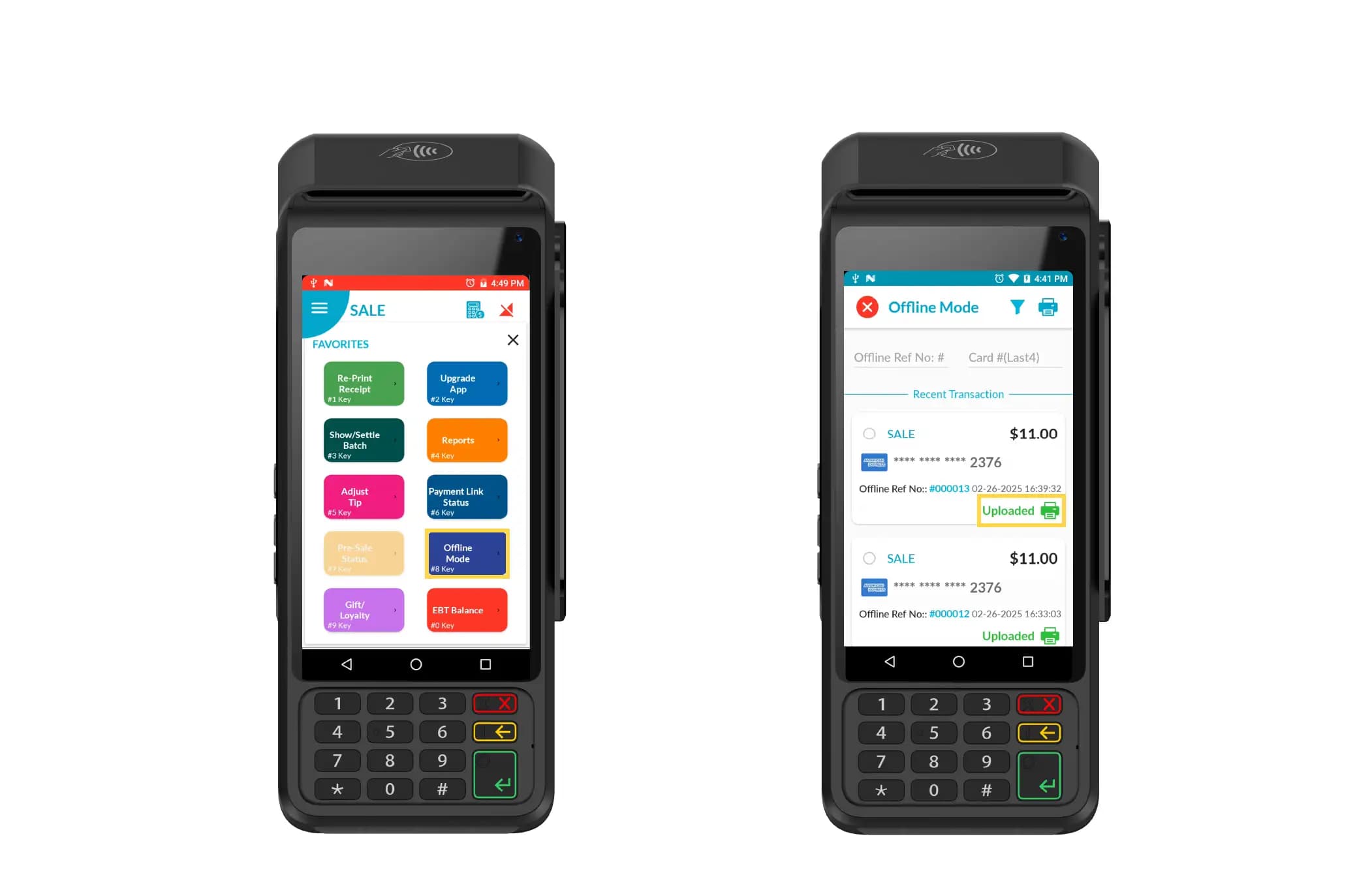
Manually Uploading an Offline Transaction
If an offline transaction does not upload automatically, it can be manually uploaded:
-
Go to Offline Mode.
-
Locate the transaction using:
-
Offline Ref No
-
Last four digits of the card
-
Manually scrolling through the list
-
-
Tap Upload → Confirm by tapping Upload again.
-
A prompt will appear to print the Merchant Copy receipt.
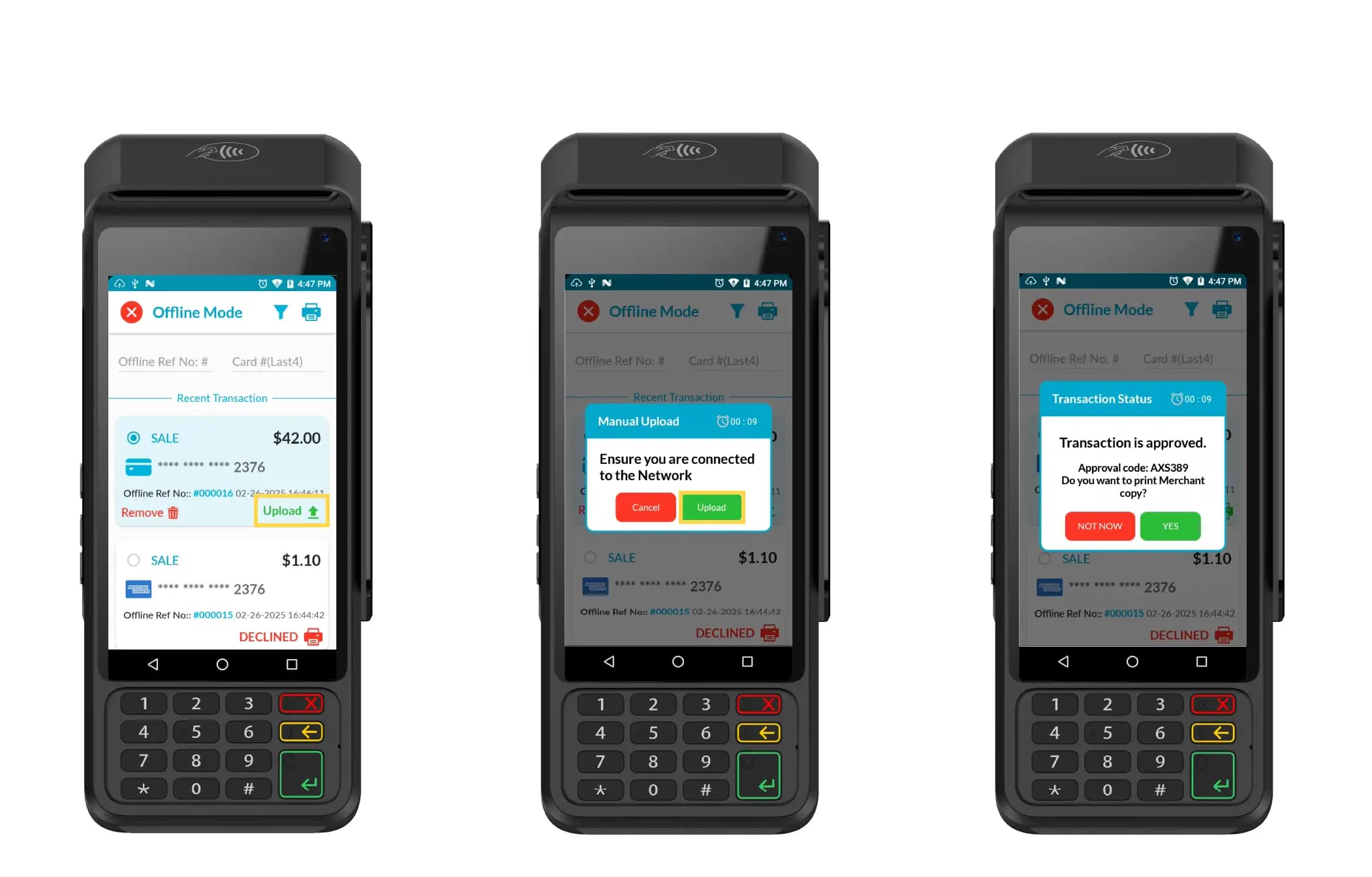
Voiding an Offline Transaction
If an offline transaction is removed before uploading, it will be voided (the funds will not be deducted from the customer’s account).
To Void an Offline Transaction:
-
Go to Offline Mode.
-
Choose the transaction you wish to void. Tap on Remove. Tap Remove again from the confirmation screen that appears.
-
A merchant copy of the transaction will be automatically printed for bookkeeping and the transaction will be updated as Void.
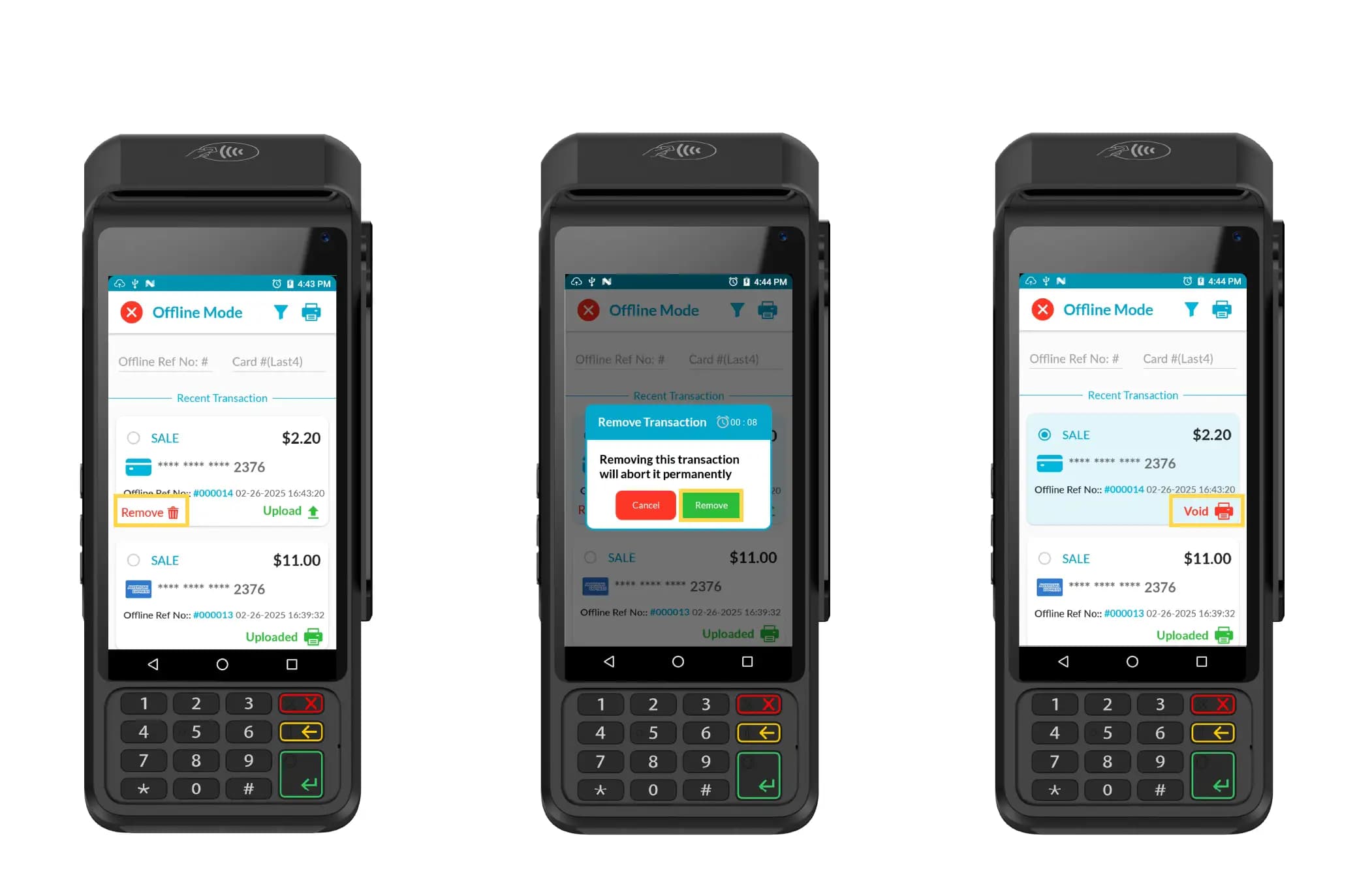
Filtering and Viewing Offline Transactions
Merchants can filter offline transactions based on their status and print reports.
Steps to Filter Transactions:
-
Navigate to Offline Mode.
-
Tap on the filter icon at the top of the screen. You can choose any of the following filters and print a report of the filtered transactions as well.
-
All
-
Approved
-
Declined
-
Pending
-
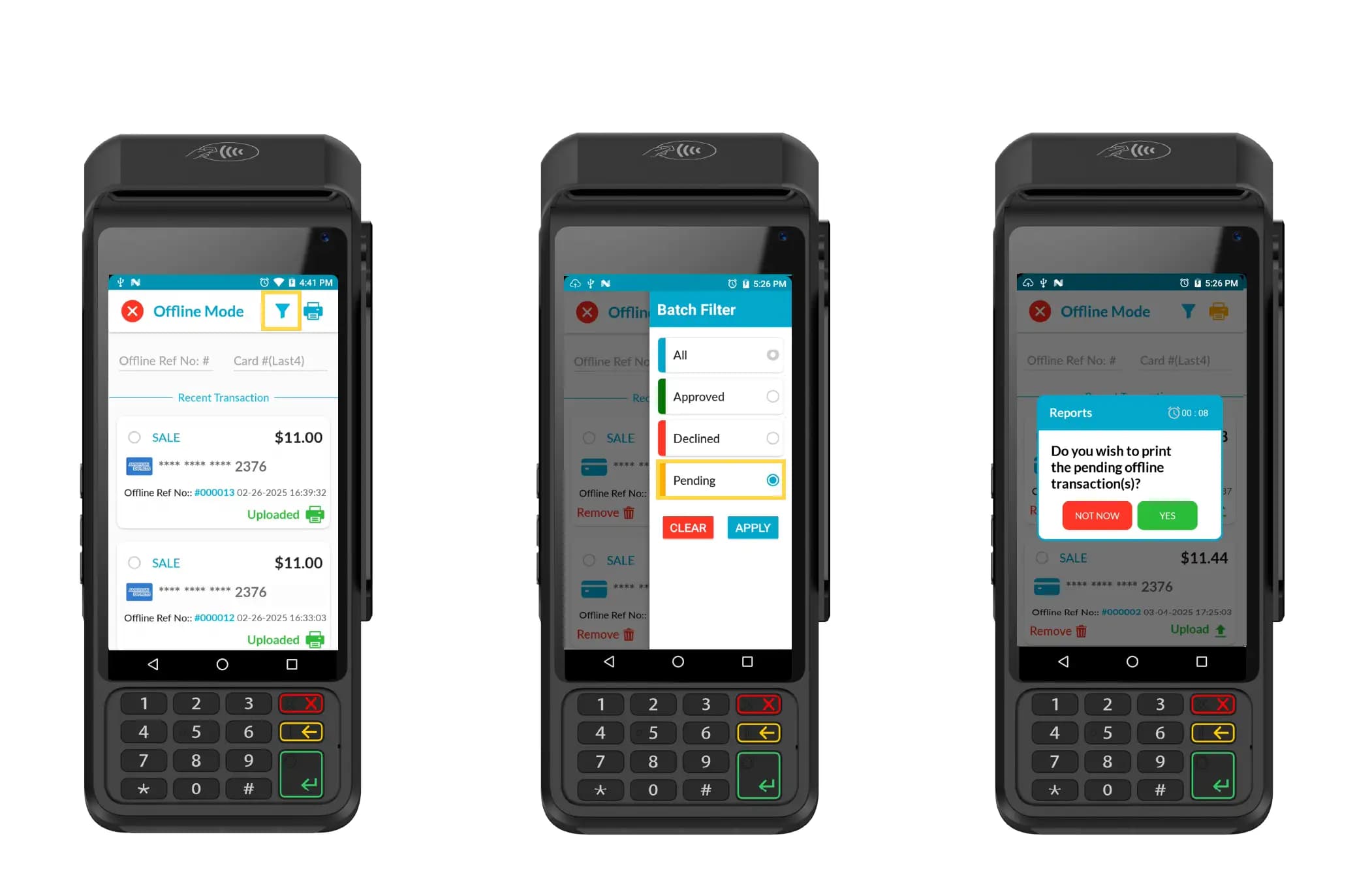
Offline Transactions in Batch Reports
On the Payment Terminal
When printing a batch report, offline transactions are marked with a star (★).
Steps to Print a Detailed Batch Report:
-
Tap the star icon → Select Favorites → Show/Settle Batch.
-
Swipe right to access the detailed batch report.
-
Tap the printer icon to print the report.
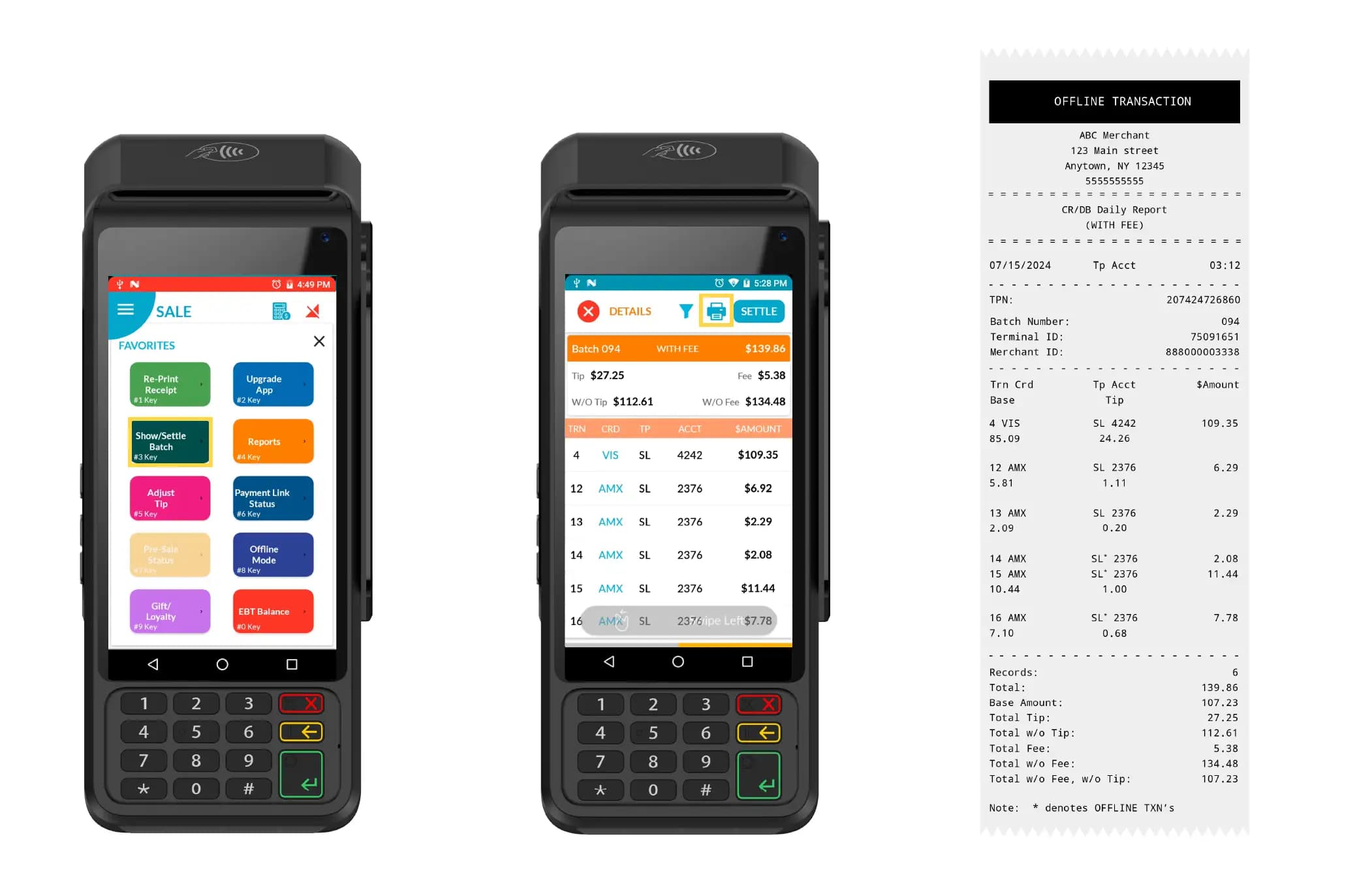
On the CloudPOS Portal
In the portal, offline transactions are identified with an info icon (ℹ️), and declined offline transactions are listed separately.
To View Offline Transactions in the Portal:
-
Log in to the iPOSpays portal.
-
Navigate to Batches → Open Batch → View Batch.