Introducing Digital Ad on Screen
Required POS Build: 10127
The Digital Ad on Screen feature allows merchants to display advertisements on their terminals when the screen is idle or display the ads during the transaction process depending on device capabilities.
Requirements:
The device must have at least 50% battery capacity or be plugged into a charger if the battery falls below 50% in order for ads to display.
Accessing Digital Ad on Screen
-
Log in to the iPOSpays portal using a merchant account.
-
Navigate to Digital Ads → Digital Ad on Screen.
-
To create a campaign:
-
Click + New Campaign if setting it up for the first time. (Or)
-
Click the menu button in the top-left corner and select + Add Campaign.
-
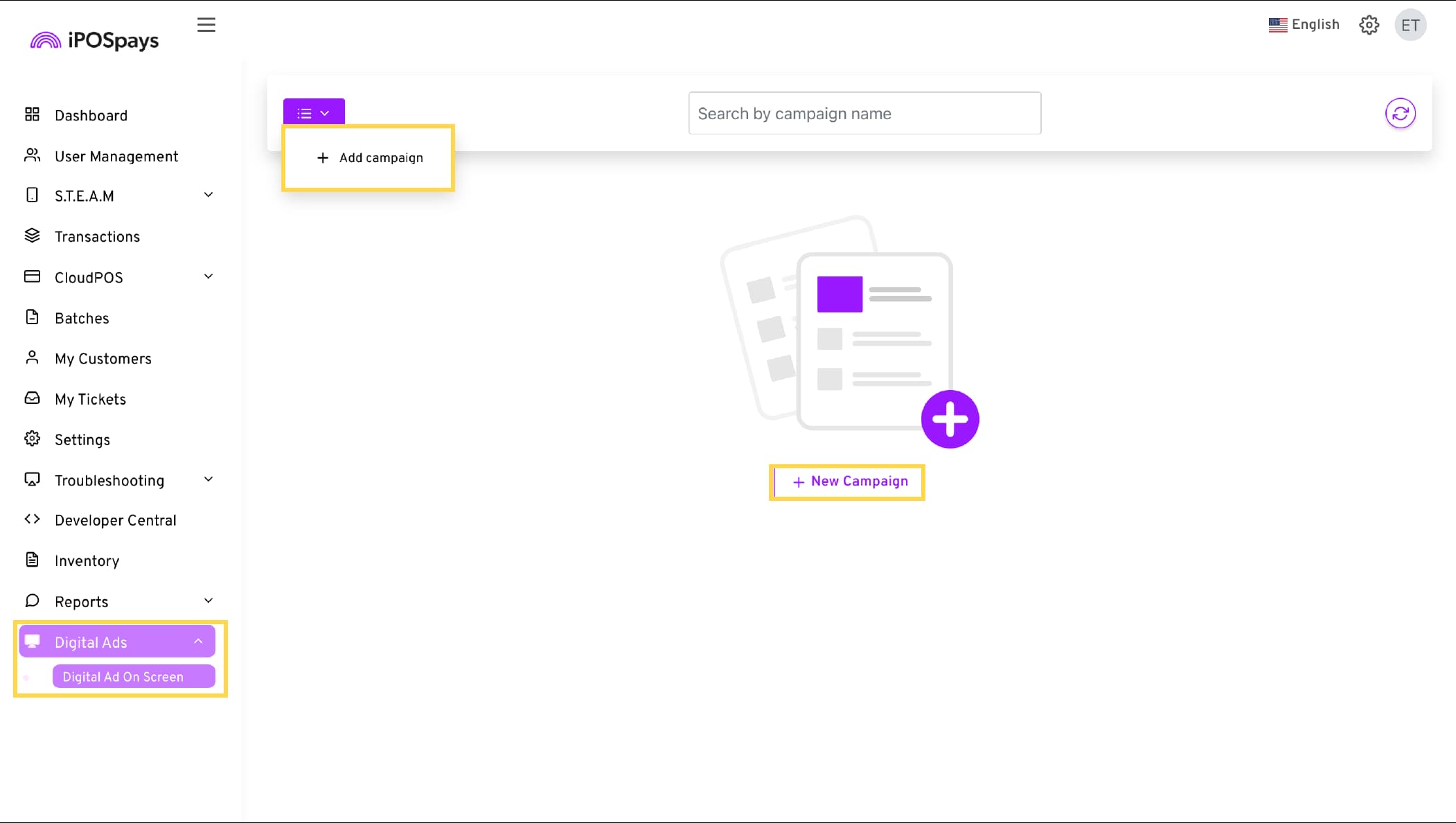
Creating a Campaign
-
Name the Campaign
- Enter a custom name in the relevant field.
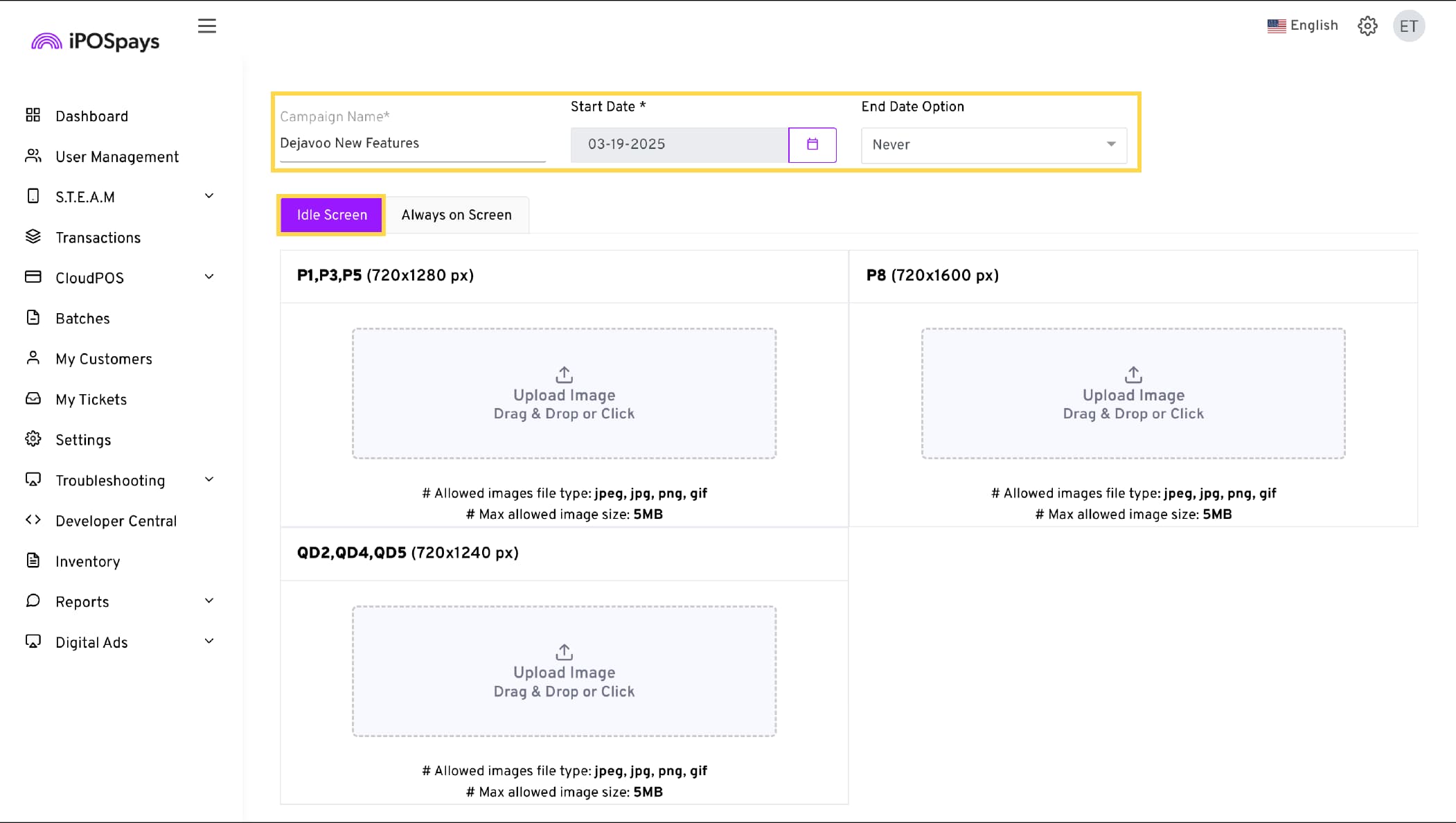
-
Set the Campaign Duration
- Choose a start and end date using the calendar view.
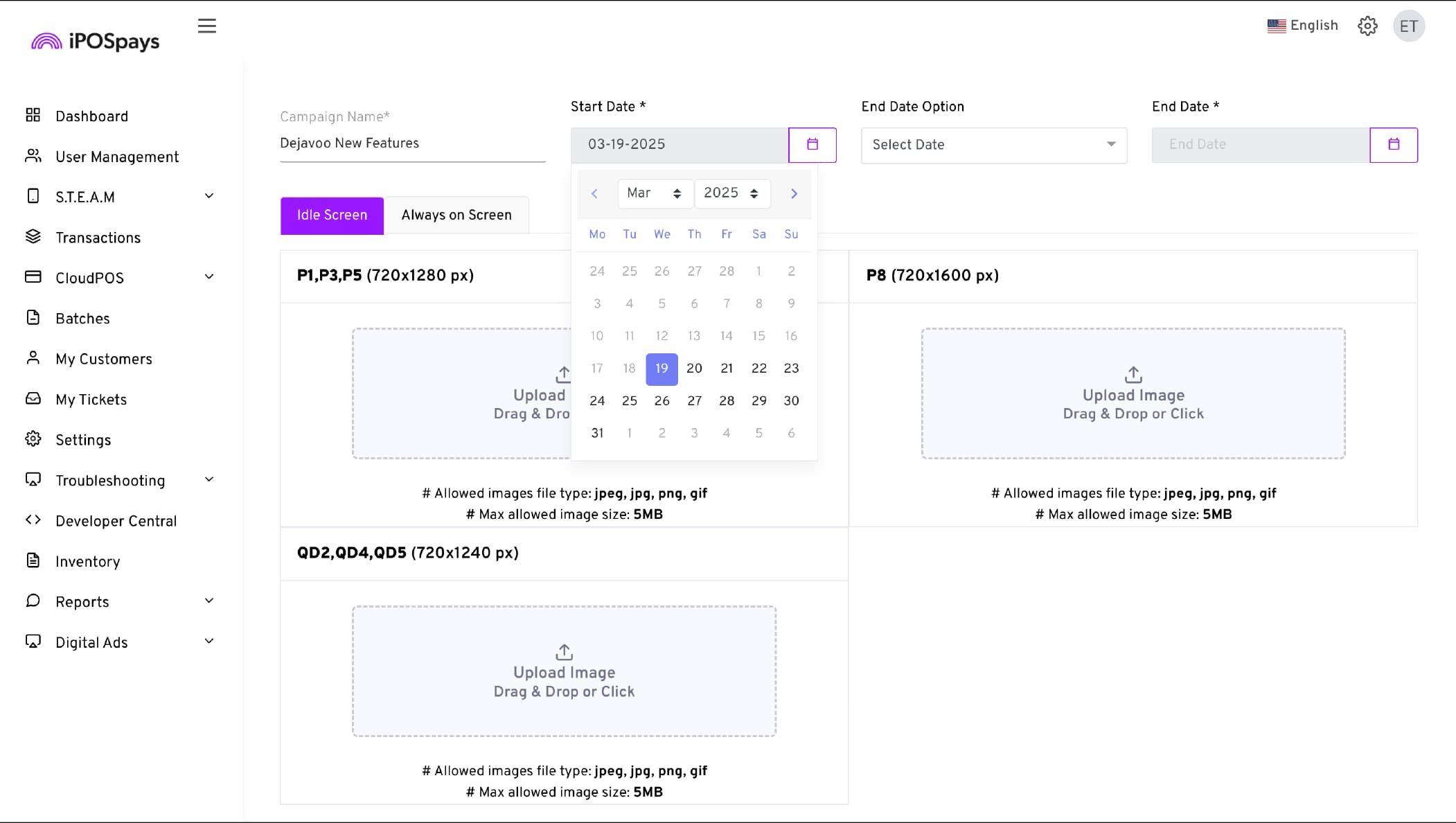
- Select Never for the end date to run the campaign indefinitely or pick a custom date.
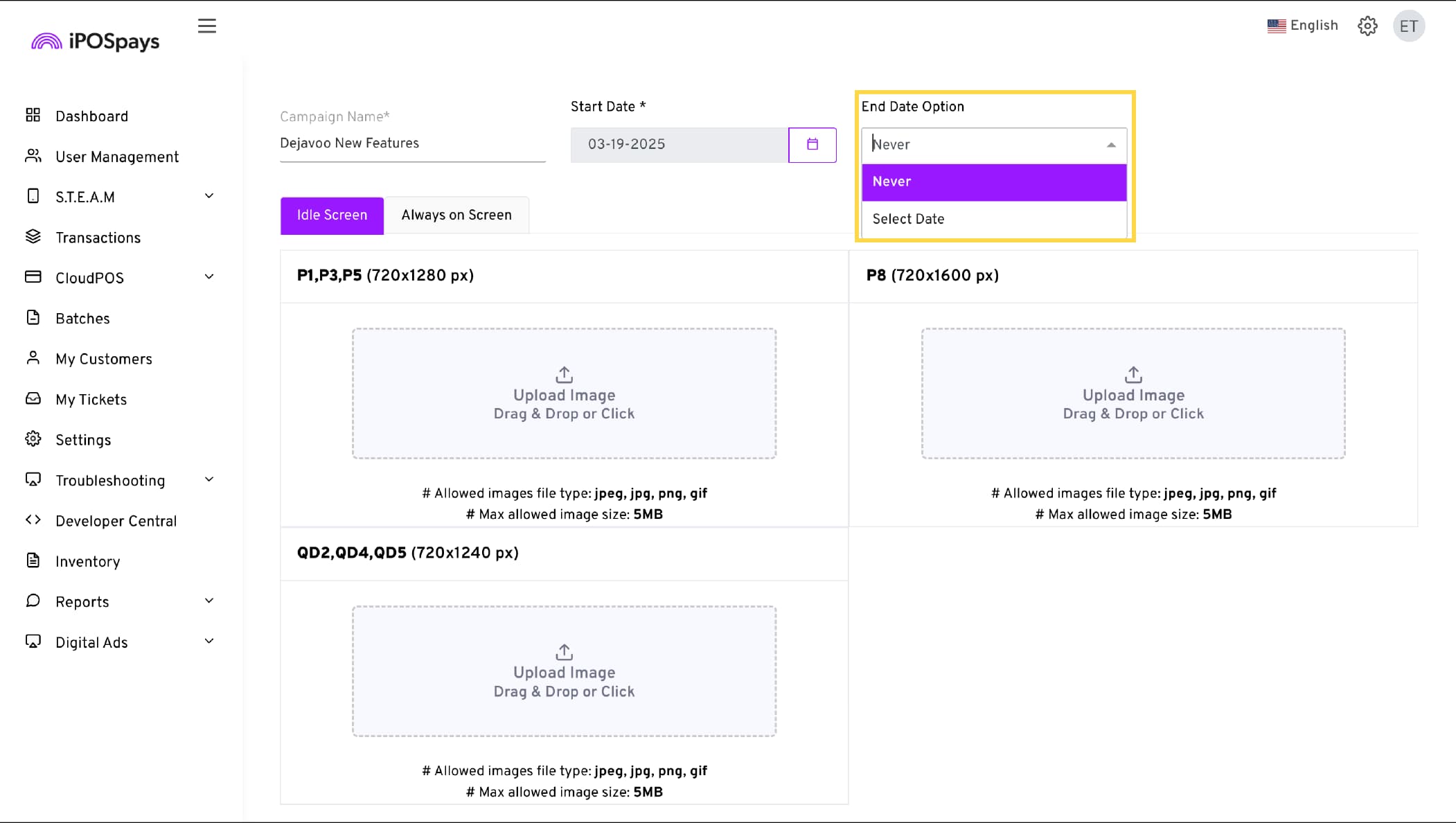
-
Choose When to Display the Ad
-
Idle Screen: Displays the ad only when the terminal is idle.
-
Always on Screen: Keeps the ad visible at all times.
-
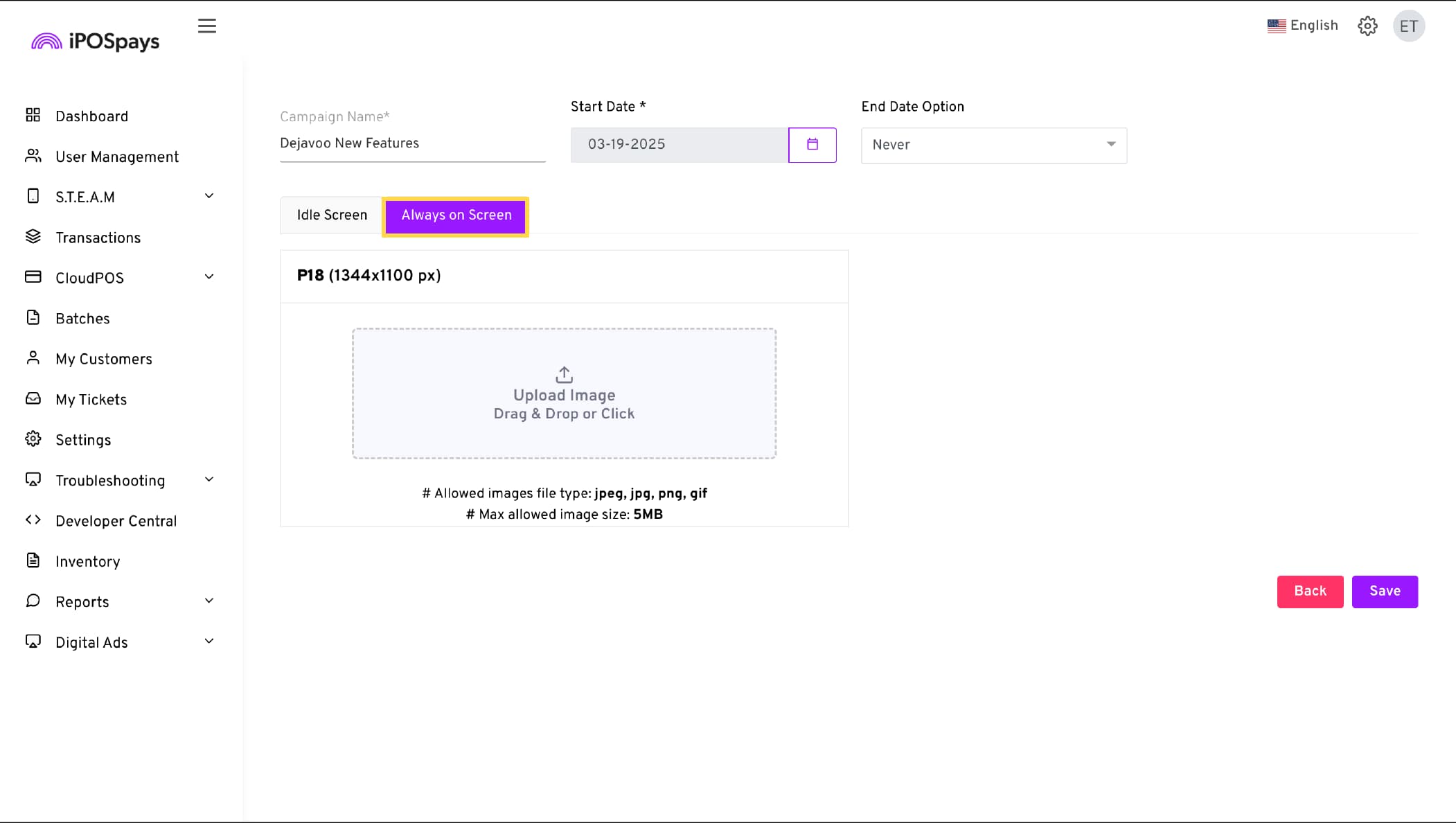
-
Device Compatibility:
-
Idle Screen: Supported on P-Series terminals (P1, P3, P5, P8) and QD-Series terminals (QD2, QD4, QD5).
-
Always on Screen: Currently supported only on P18. (This device is not available for purchase yet)
-
-
Upload the Ad File
-
Ensure the file matches the resolution and file size requirements displayed on the screen for each device model.
-
Supported file formats: JPEG, JPG, PNG, GIF.
-
-
Click Save to apply the changes.
Assigning Stores and TPNs
After clicking Save, a prompt will appear asking if you wish to assign stores and TPNs to the campaign you just created. Click Yes to proceed or Later to exit.
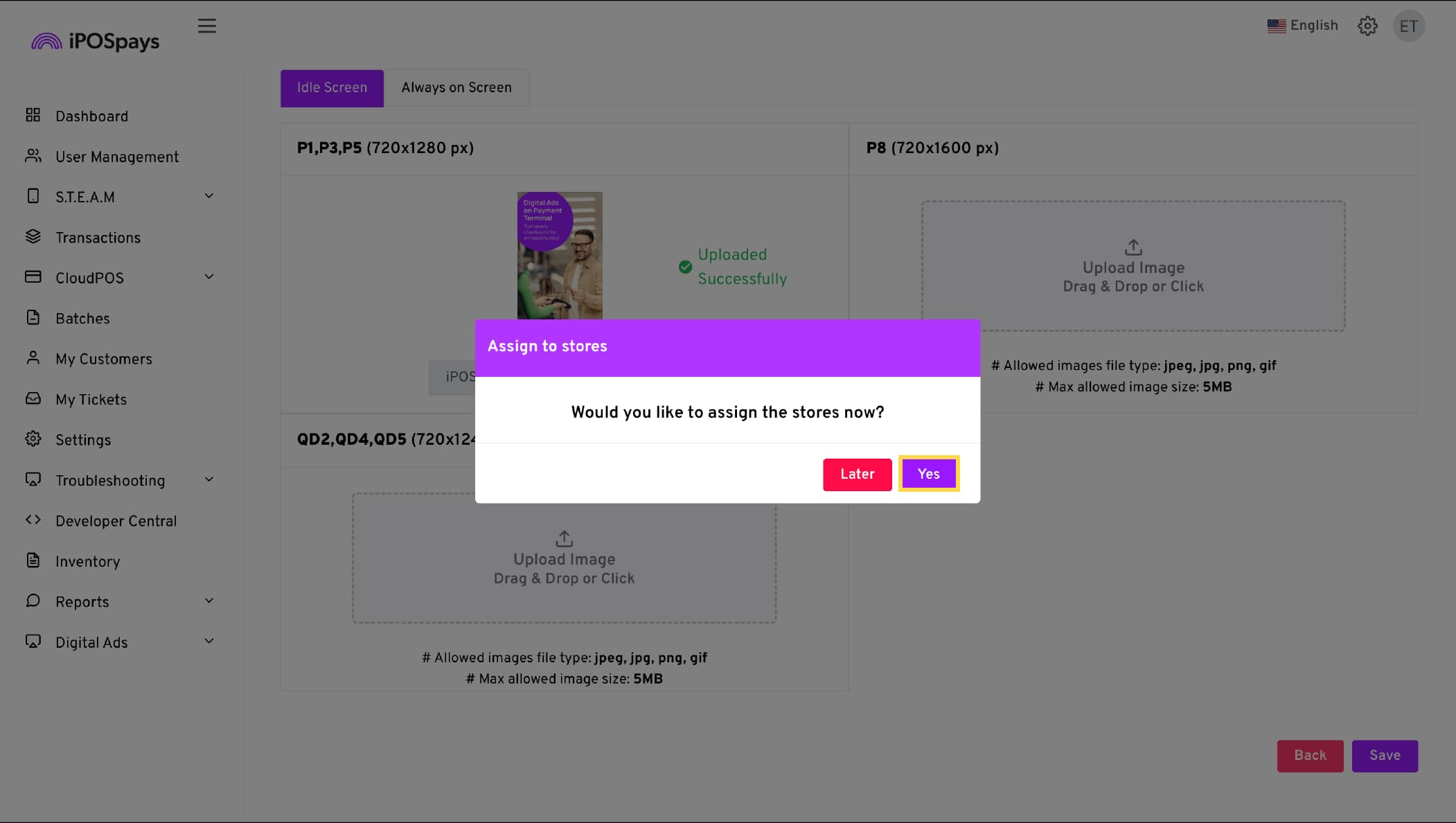
Assigning Stores and TPNs Steps:
-
Click Yes to proceed.
-
Choose a store from the drop-down menu.
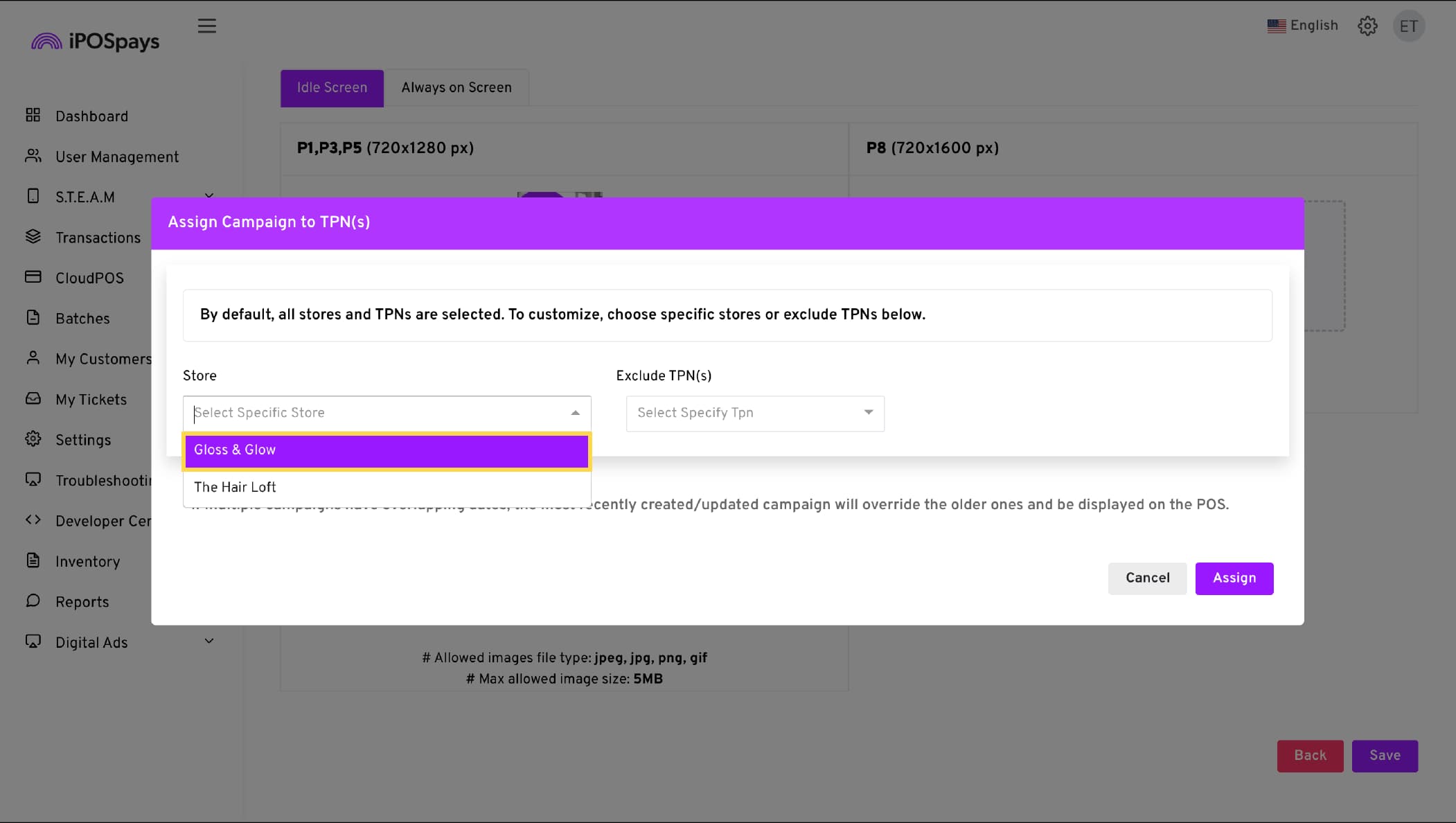
- Assigning the ad to a store will automatically apply it to all TPNs under that store. If you want to prevent certain TPNs from displaying the digital ad, you can manually search for them and exclude them.
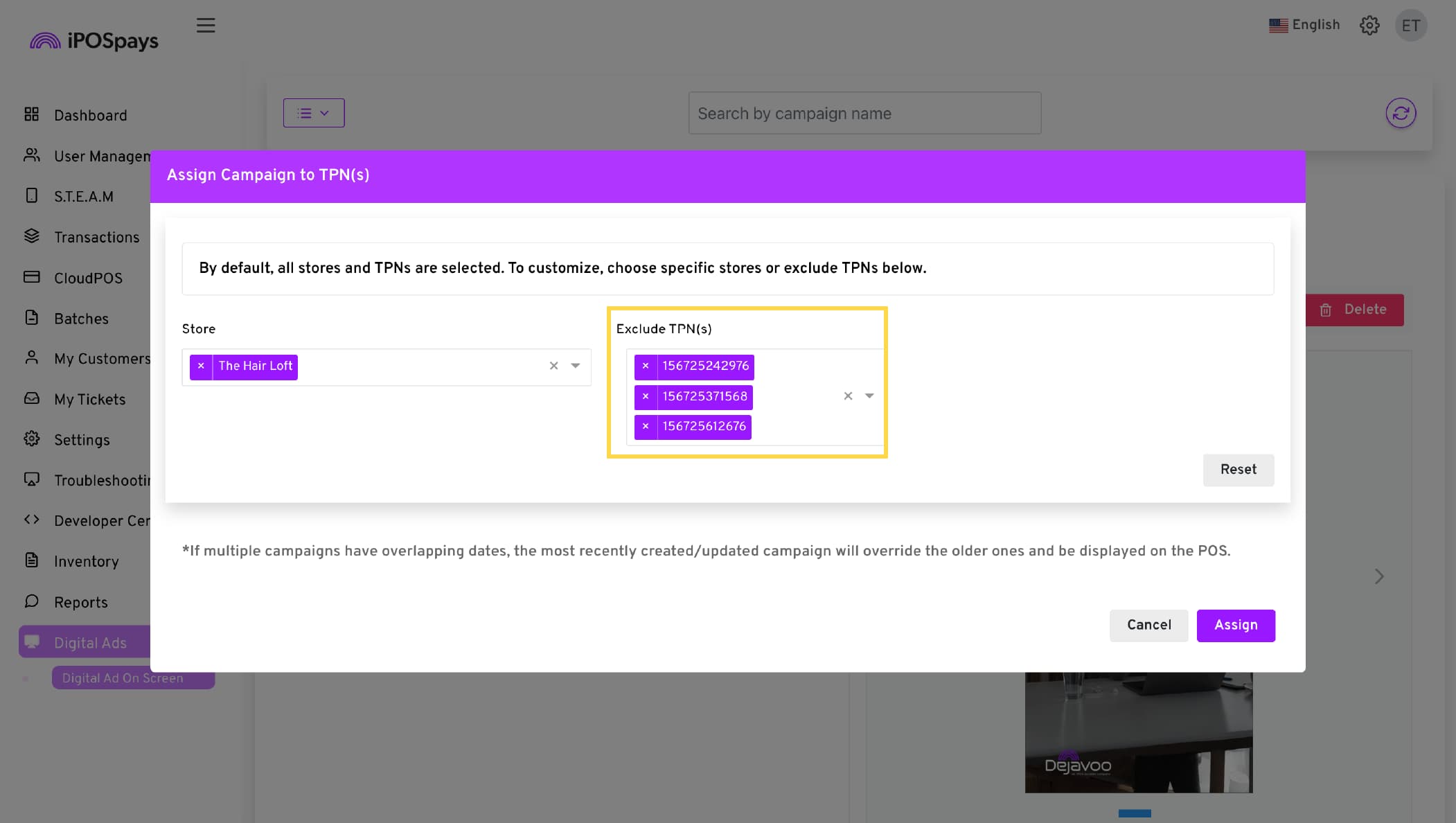
- Click Assign to finalize the assignment.
-
If multiple campaigns have overlapping dates, the most recently created/updated campaign will override older ones and be displayed on the POS.
-
You can edit, reassign, or delete campaigns after the setup is completed.
-
Perform a parameter update on the payment terminal for changes to take effect.
-
Once the device is idle, the ad will automatically appear on the screen (Ads can be set to always on display for P18 terminals).
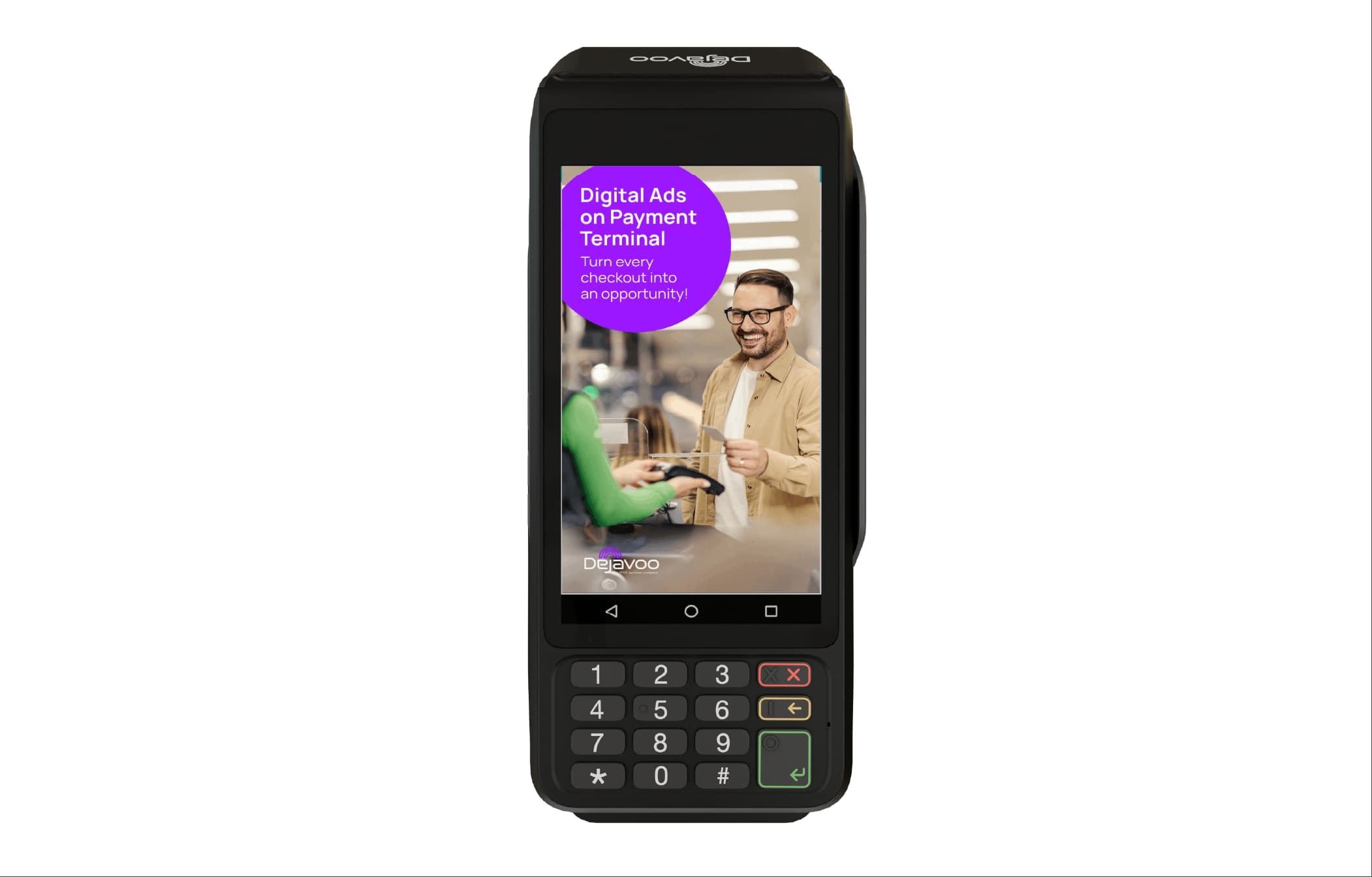
Managing Active Campaigns
-
View all active campaigns in the Digital Ad on Screen module.
-
Edit campaign name, including images, and duration.
-
Reassign campaigns to different stores and TPNs as needed.
-
Delete campaigns that are no longer required.
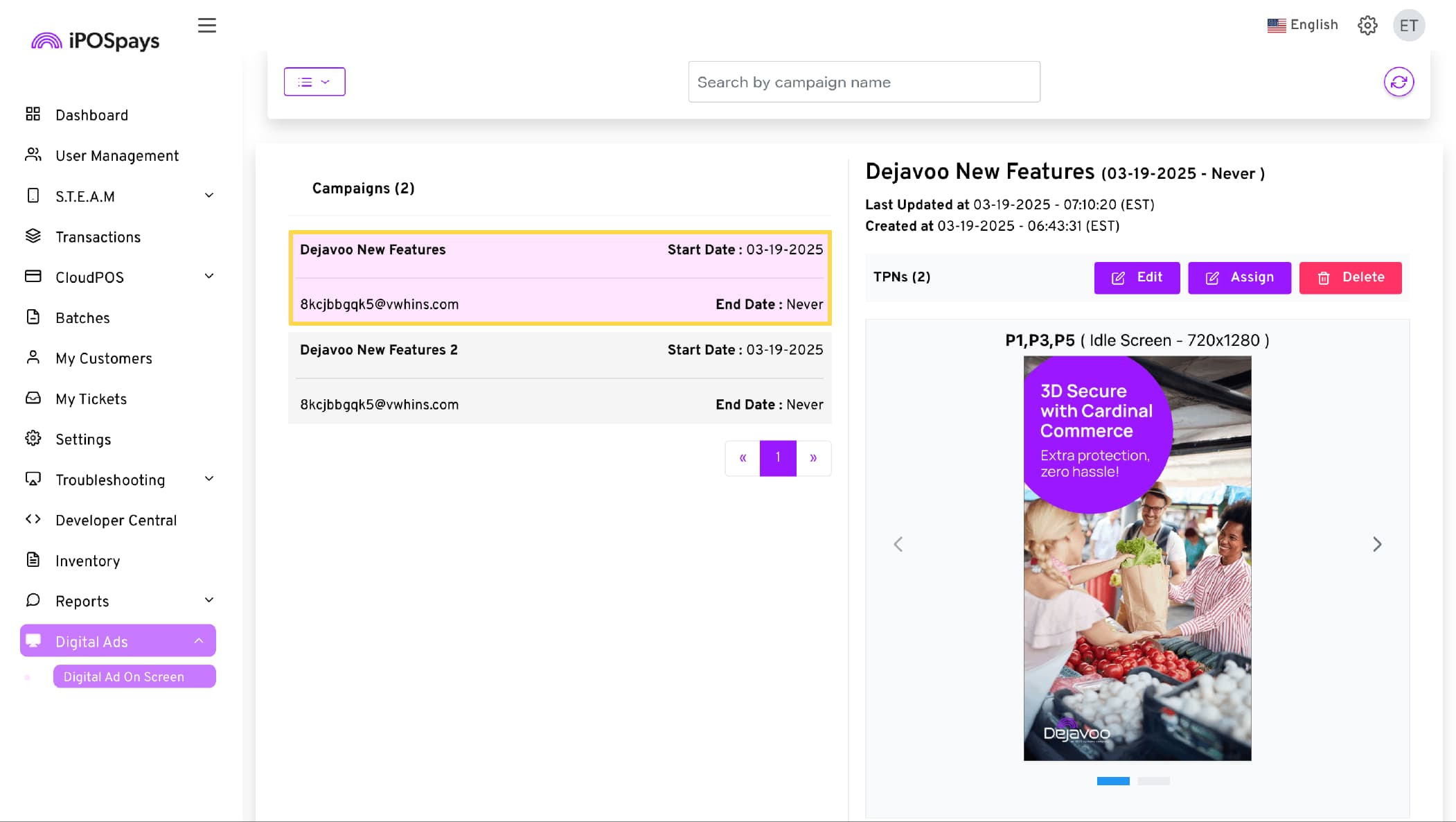
Troubleshooting
-
If an ad does not appear on the device, ensure the parameter update was successfully performed.
-
Verify that the campaign dates are correct and active.
-
Check that the terminal is connected to the network for updates.